Using traceroute to troubleshoot network issues

When you connect to a website, the traffic has to go through several intermediaries like your local router, your Internet service provider’s routers, onto larger networks, and so on. Traceroute shows us the path traffic takes to reach the website. It also displays the delays that occur at each stop. If you’re having issues reaching a website and that website is working properly, it’s possible there’s a problem somewhere on the path between your computer and the website’s servers. Traceroute would show you where that problem is.
How to use traceroute ?
On windows :
On windows :

Traceroute is run from a command prompt or terminal window. On Windows, press the Windows key, type Command Prompt, and press Enter to launch one.
- To run a traceroute, run the
tracert command followed by the address of a website. For example :
tracert mail.google.com
Traceroute in mac/linux :
- On mac or linux it works as
traceroute command instead of tracert.
For example : traceroute mail.google.com
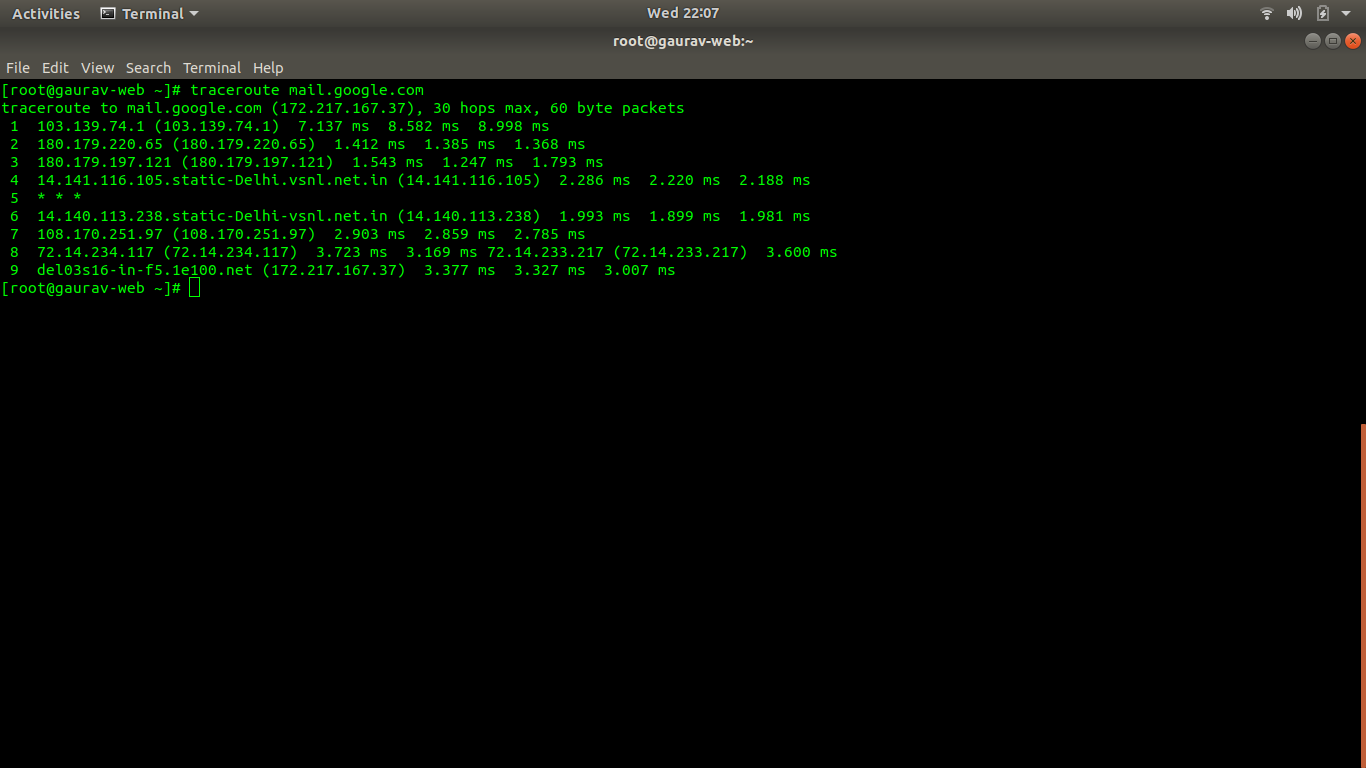
For example : traceroute mail.google.com

Understanding the Output
The basic idea is self-explanatory. The first line represents your home router (assuming you’re behind a router), the next lines represent your ISP, and each line further down represents a router that’s further away.
The format of each line is as follows:
Hop RTT1 RTT2 RTT3 Domain Name [IP Address]
- Hop: Whenever a packet is passed between a router, this is referred to as a “hop.” For example, in the output above, we can see that it takes 9 hops to reach gmail (i.e. mail.google.com) servers from my current location.
- RTT1, RTT2, RTT3: This is the round-trip time that it takes for a packet to get to a hop and back to your computer (in milliseconds). This is often referred to as latency, and is the same number you see when using ping. Traceroute sends three packets to each hop and displays each time, so you have some idea of how consistent (or inconsistent) the latency is.
If you see a * in some columns, you didn’t receive a response – which could indicate packet loss. - Domain Name [IP Address]: The domain name, if available, can often help you see the location of a router. If this isn’t available, only the IP address of the router is displayed.
Related Articles
How to connect to ftp/sftp using filezilla?
What is filezilla? Filezilla is a free and open source SFTP(secure FTP)/FTP client which is built on modern standards. It is available cross-platform (Mac, Windows and Linux) and is actively maintained. First you will need to download and install the ...How to FSCK Solus VM
What is fsck? fsck stands for File System Consistency Check. It's a command-line utility in Unix/Linux systems used to check and repair file system errors on disks or partitions. It’s critical for maintaining file system integrity, especially after ...How To Edit Hosts File (Local Point) In Linux, Windows, Or Mac
Introduction The hosts file in Windows, Mac, or Linux maps hostnames to IP addresses. For example, an intranet, like a corporate office that has servers for users to access, or it could be domain names for servers on the internet. Editing your hosts ...[How to] Reset VirtualMin ftp password
Reset VirtualMin ftp password Login to the VirtualMin dashboard: on https://server_ip_or_dns_name:10000 Login using the root login. From the VirtualMin Dash drop down on left hand side, select the domain. Edit Virtual Server > Configurable settings ...Installing Python on Centos7
Install Development tools using : yum groupinstall "Development Tools" -y 2. Now change the dircetory to opt : cd /opt/ 3. Download the tar file for python using wget command : wget ...